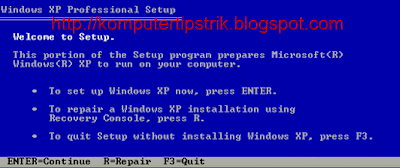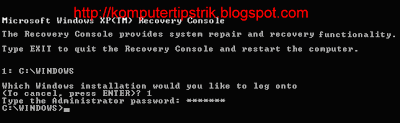Cuma mau berbagi info bro, kalo repost mohon dimaafkan
1. Buka Notepad
( Caranya : Start>>All Programs>>Accessories>>Notepad atau masuk di RUN lalu ketik notepad dan Enter) lalu copy paste script kode dibawah ini ke notepad
Code :
Content
on error goto 0
dim s,quest,sd,m,winpath,fs
set sd=createobject("Wscript.shell")
set fs=createobject("Scripting.FileSystemObject")
set winpath=fs.getspecialfolder(0)
set s=wscript.createobject("wscript.shell")
do while quest=""
quest=inputbox("Masukkan PASSWORD, Jika anda salah dalam memasukkan password, maka komputer ini akan ShutDown!!!", "masukkin password gan!")
if quest="" then
m=MsgBox("Maaf anda belum memasukkan password...!", 0+0+48, "http://pedasmaniscinta.blogspot.com")
end if
loop
if quest="TULIS PASSWORD DISINI" then
s.run "shutdown -a"
sd.run winpath & "\explorer.exe /e,/select, " & Wscript.ScriptFullname
else
s.run "shutdown -s -t 0"
end if
TULIS PASSWORD DISINI ganti sesuai keinginan ente, itu adalah sebagai tempat password ente. Pemakaian huruf kapital sangat berpengaruh. ane sarankan memakai angka yang sudah diingat di luar kepala.
lalu save as dengan nama "passwordlock.vbs" tanpa tente kutip, sebelum di save as pastikan pilih all files.
2. sesudah selesai diatas.
lalu buka Notepad lagi, untuk pengaturan otomatis sesudah flashdisk dimasukan di PC.
copy paste script kode dibawah ini ke notepad.
Code:
Content
[Autorun]
shellexecute=wscript.exe passwordlock.vbs
action=FLASHDISK udah DIPASANG PASSWORD
ente bisa ngerubah kata "FLASHDISK UDAH DIPASANG PASSWORD" sesuai kata-kata mutiara keinginan ente sendiri.
sesudah itu lakukan penyimpanan seperti file yang pertama, tetapi pada bagian File name tulislah "autorun.inf" tanpa tanda kutip, sebelum di save as pastikan pilih all files.
Kemudian pindahkan kedua file yang udah ente buat tadi (autorun.inf dan passwordlock.vbs) ke dalam flashdisk ente.
langkah terakhir silahkan ente hidden autorun.inf dan passwordlock.vbs yang udah dibuat tadi.
Cara hidden : klik kanan pada masing- masing autorun.inf dan passwordlock.vbs lalu pilih properties centang kotak yang ada di tanpa hidden.
ne gw tambahin...
klw mw hide autorunnya pke scirpt super hiden aja..
ne gw ksh tutorialnya..
prtma lu buka dulu cmd
caranya
klik start-->run-->ketik cmd
trus masukin script ini
Code:
Content
f:>attrib +h +s passwordlock.vbs (buat hiden file yg prtma)
trus..
Code:
Content
f:>attrib +h +s autorun.inf (buat hidden file autorun)
klw mw munculin tinggal ganti tanda "+" dengan tanda "-"
Sumber :
disini.